Delete A Region In Garageband For Ipad
Jul 17, 2006 There's no Mac equivalent if you want to use it to download music from a Mac computer to MD. The MZ-M. and MZ-RH1 models have a program called.wav importer that allows PCM recordings to be uploaded from those machines to a Mac. Does sony sonic stage run in crossover mac. Jun 30, 2005 I am not entirely sure how it works, as I don't own a mac myself - but I am sure you can run an emulator on your mac, which will allow you to run windows and sonic stage. Click to expand. That's right - the emulator is called VirtualPC, and works well for most things (if s-l-o-w-l-y sometimes).
Extensive Garageband iPad Tutorial Garageband is another unique gift from Apple for audiophiles and more pertinently for music creators or prodigies altogether. IPad further exploits the full functionality of GarageBand by extending the intuitiveness with its overtly simple but responsive touch screen gestures.
- Delete Garageband From Iphone
- Delete A Region In Garageband For Ipad 1
- Delete A Region In Garageband For Ipad 10
- Delete A Region In Garageband For Ipad 2
- Delete A Region In Garageband For Ipad Free
- Apple has two ways of distributing iPhone or iPad applications: they can make them available in the App Store, either for free or for purchase. This means you have to install them to use them, and you can remove them if you don't like to use them.
- Here’s how to select, copy, and paste in GarageBand ’11: Selecting regions: Click a region to select it, and Shift-click to select multiple regions. You can also select multiple regions at a time by dragging an imaginary selection rectangle around all the regions you want to select.
- When joining audio regions, the regions must be adjacent to each other on the same track. If you join segments of compressed audio files, the files are converted to AIFF format. Audio regions are joined nondestructively. GarageBand creates a new audio file for the joined regions (called a mixdown) that replaces the original regions.
- Nov 18, 2016 So my HD management pane indicates that the aforementioned are using almost 3 gb but I've deleted the application as well as the associated folder in Application Support within Library. A search in the Finder field doesn't return anything for 'Garageband' at all. How can I find and delete.
GarageBand User Guide for iPad
Regions are the building blocks of a GarageBand song. When you record a Touch Instrument, use the Drummer, or add Apple Loops to a song, a region appears in the instrument’s track in Tracks view. There are three types of regions:
Regions from Audio Recorder and Amp recordings and from imported audio files are blue.
Regions from other Touch Instruments are green.
Regions from Drummer are yellow.
Blue regions show the audio waveform inside the region. For green regions, the sound is generated in real time by GarageBand; notes appear as rectangles inside these regions. Yellow regions show a simplified waveform representing the Drummer's performance.
If you change the tempo or key of a song, the green Touch Instrument regions, yellow Drummer regions, and blue regions from Apple Loops all change to match the new tempo or key. Blue regions from Audio Recorder and Amp recordings and from imported audio files don’t change to match the tempo or key.
You can select regions and edit them in a variety of ways.
Select regions
Select a single region: Tap the region in Tracks view.
Select multiple regions: Do one of the following:
Touch and hold a region. As you continue holding the region, tap other regions you want to select.
Touch and hold an empty part of the editor, then drag around multiple regions to select them.
Select all regions in a track: Tap the track header.
Select all regions in the current song section: Tap an empty area, then tap Select All.
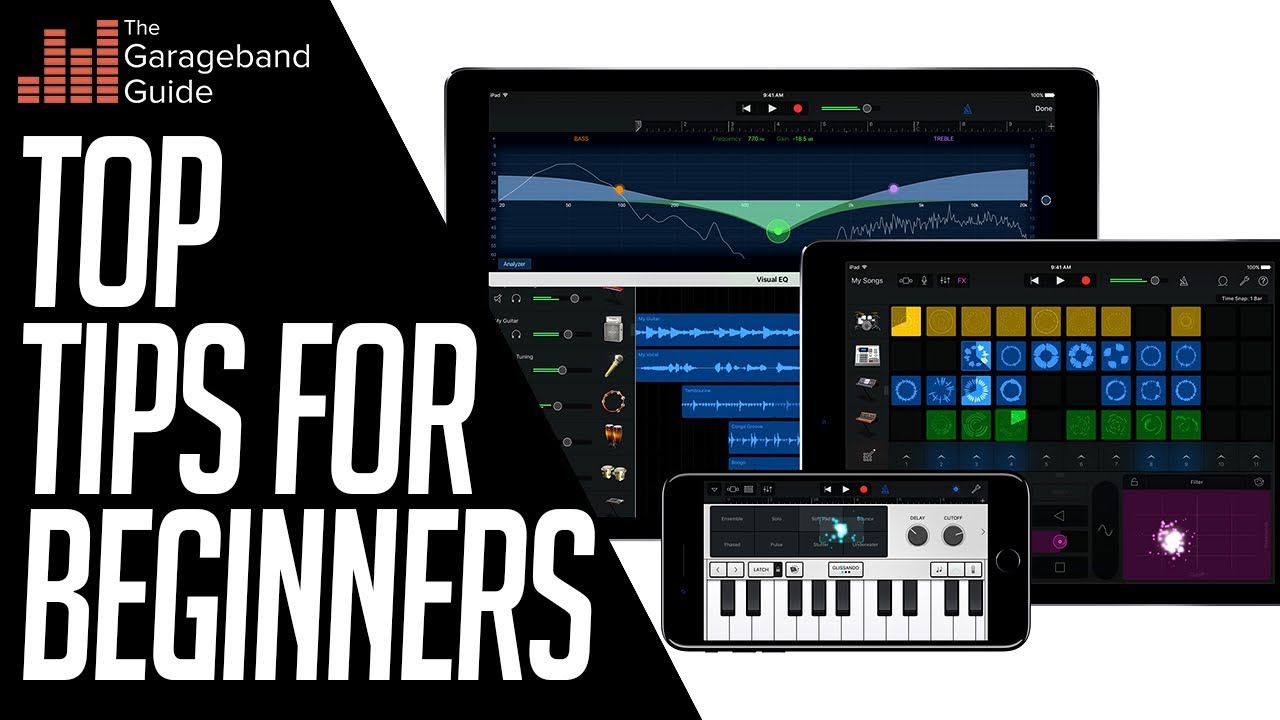
When you tap a region, a frame appears around it. When selecting multiple regions, the frame appears around the last selected region. If you do not see the frame, try zooming until the left and right edges of the region are easily visible.
To edit a multiple selection after you have lifted your fingers, tap a region in the selection, then tap unselected regions to add them to the selection, or tap selected regions to remove them from the selection.
Move a region
Move a region forward or back in time: Drag the region left or right. Align the left edge of the region with the bar or beat on the ruler where you want it to start playing.
Move a region to another track with the same Touch Instrument: Drag the region up or down. You can also drag regions between Keyboard and Sampler tracks, and between Audio Recorder and Amp tracks. Smart Drums regions cannot be dragged to another Smart Drums track.
If you move a region so that it overlaps another region, the overlapped part of the “covered” region is deleted.
Trim a region
Tap the region, then drag the left or right edge of the frame. To zoom in for more precise editing, touch and hold either edge.
If the region is currently looped, tap it again, then tap Trim before dragging the left or right edge.
If multiple regions are selected, all of the selected regions are trimmed by the same amount.
You can shorten blue regions on either their left or right edge, but you cannot lengthen them beyond their original length. You can shorten or lengthen green regions on either edge.
Loop a region
Tap the region to select it.
Tap the region again, then tap Loop.
The region loops until the end of the song section, or until the beginning of the next region in the same track. You can change how long it loops by dragging the right edge of the region.
Split a region
Tap the region to select it.
Tap the region again, then tap Split.
Drag the Split marker (with the scissors icon) left or right to the point where you want to split the region.
Drag the Split marker down.
To cancel the split, tap anywhere outside the region before dragging the Split marker down.
To make multiple splits, move the Split marker to different parts of a region and drag it down in each part.
Join multiple regions
Make sure the regions are in the same track, with no other regions between them.
Touch and hold the first region, then tap the other region or regions while holding the first one.
The regions change color to show they are selected, and a frame appears around the last selected region.
Tap one of the selected regions, then tap Join.
Note: You cannot join blue regions. When you join yellow regions, the settings of the first region are given to the resulting joined region.
Cut, copy, or delete a region
Tap the region to select it.
Tap the region again, then tap Cut, Copy, or Delete.
When you cut a region, the region is placed on the clipboard so you can paste it in a different location.
Paste a region
You can paste a region you have copied, or paste an audio file from an app that supports copying audio to the clipboard. GarageBand supports 44.1 kHz sample rate, 16-bit depth uncompressed audio files.
You can paste copied regions to another track with the same Touch Instrument. You can also paste regions between Keyboard and Sampler tracks, and between Audio Recorder and Amp tracks. Smart Drums regions cannot be pasted to another Smart Drums track. Audio files copied from another app can be pasted to Audio Recorder or Amp tracks.
Move the playhead to the point where you want the region to start.
Tap the header of the track where you want to paste the region to select the track.
Tap the track where you want to paste the region, then tap Paste.
You can also tap an empty area of Tracks view, then tap Paste. In this case the region is pasted into the currently selected track.
Rename a region
Tap the region you want to rename to select it, then tap it again.
Tap Rename.
Type a new name for the region, then tap Done.
Turn off Snap to Grid
GarageBand includes a Snap to Grid feature that helps align regions in the Tracks area with measures, beats, and beat divisions in the ruler. You can turn Snap to Grid off in order to edit regions free of the grid–for example, to align a beat in an audio region with a precise point in time not corresponding to any beat division.
If you are editing notes in a region, you can also turn off Snap to Grid to edit notes free of the grid.
Pinch to zoom in to the maximum level, then lift your fingers.
Pinch to zoom in again.
The text “Snap to Grid off” appears at the top of the Tracks area, indicating that Snap to Grid is off.
To turn Snap to Grid back on, pinch to zoom out.
Undo and redo your edits
You can undo and redo edits to regions and other operations such as recording and changing the sound.
Undo: Tap the Undo button in the control bar.
Redo: After undoing an edit, touch and hold the Undo button, than tap Redo.
GarageBand User Guide for iPad
You can edit notes in green Touch Instrument regions. The editor is like a close-up version of Tracks view, showing the notes in the region as rectangular bars. When you open the editor, you can change the pitch, length (duration) and velocity of individual notes. For some instruments, you can also change the articulation of notes, or the instrument that plays the note. Notes in blue regions cannot be edited.
You can also turn off Snap to Grid to edit notes free of the grid. To learn how to turn off Snap to Grid, see Edit regions in GarageBand for iPad.
Mar 07, 2019 Gain staging in the present Most DAWs currently operate with floating-point processing, often 32-bit or 64-bit. This allows for handling audio in ways unthinkable in the days of analog, and impossible in fixed-point digital systems. Izotope gain staging.
Delete Garageband From Iphone
Open the editor
Do one of the following:
Double-tap a region, then tap Edit.
Swipe up or down in a region with two fingers.
The editor opens. You can swipe left or right to move backwards or forwards in the editor, swipe up or down to view higher or lower notes, and pinch to zoom in or out.
Select notes in the editor
Do any of the following:
Tap a single note to select it.
Touch and hold a note, then tap other notes to select them.
Touch and hold an empty part of the editor, then drag around multiple notes to select them.
Touch and hold a note bar on the left edge of the editor to select all notes of a certain pitch.
Delete A Region In Garageband For Ipad 1
Add notes
Delete A Region In Garageband For Ipad 10
Touch and hold the Add Notes button on the left side of the control bar, then tap in the editor. You can also drag the Add Notes button right to lock it.
Move notes in time
Select one or more notes, then drag the selected notes left or right.
Change the pitch of notes
Select one or more notes, then drag the selected notes up or down.
For Drums tracks, moving notes up or down changes the drum sound for the notes.
Change the length of notes
Select one or more notes, then drag the double-arrow handle of the last selected note.
Change the dynamics of notes
Select one or more notes, then tap the last selected note.
Tap Velocity.
Drag the slider left or right.
Change the articulation of notes
Select one or more notes, then tap the last selected note.
Tap More, then tap Articulation.
Articulation is available only for the Strings Touch Instrument.
Tap the articulation you want the notes to use.
Change the instrument that plays selected notes
Select one or more notes, then tap the last selected note.
Tap More, then tap Instrument.
Instrument is available only for the Strings Touch Instrument.
Tap the instrument you want to play the notes.
Copy notes
Select one or more notes, then tap the last selected note.
Tap Copy.
Move the playhead to the point where you want to paste the notes.
Tap an empty area of Tracks view, then tap Paste.
Delete notes
Select one or more notes, then tap the last selected note.
Tap Delete.
When the Add Notes button is held down, or is locked on, you can delete notes simply by tapping them.
Delete A Region In Garageband For Ipad 2
Close the editor and return to Tracks view
Delete A Region In Garageband For Ipad Free
Tap Done in the upper-right corner of the control bar.