Izotope Rx 6 User Manual
RX Audio Editor AUTHORIZATION Page 6 6. Select the “Challenge/Response option and click on “Submit.” 7. Enter your full Challenge Code copied in step 3. After submitting your Challenge Code, you will receive a unique authorization file named “iZotopeRX5AudioEditorxxxxx.izotopelicense.” Copy this file to your offline. Aug 18, 2017 iZotope RX 6 is a powerful, industry-leading tool for fixing audio issues. In this course, join Garrick Chow as he covers the best and latest features of iZotope RX 6, and demonstrates techniques for fixing audio problems in a variety of situations. IZotope RX 6 is a powerful, industry-leading tool for fixing audio issues. In this course, join Garrick Chow as he covers the best and latest features of iZotope RX 6, and demonstrates techniques for fixing audio problems in a variety of situations.
In this video, I’m going to cover how to use the brand new De-Bleed module in RX 6 in a music production context using a vocal sample.Once you’ve downloaded the test files, one called “Vocal Production_Active Bleed” and the other, “Vocal Production Click Track (Source)” for the tutorial from the RX web page and opened it in RX by clicking and dragging them into the RX application window, or by opening RX and pressing Command+O or Control+O on a PC, your RX window should look like mine, with the files, “Vocal Production_Active Bleed” and “Vocal Production Click Track (Source)” side-by-side in tabs on the top-left hand side of the screen.
So, De-Bleed reduces the leakage of one signal into another, such as when vocals bleed into a guitar microphone, or when a click track is fed into headphones, and then that bleeds into an open mic, and that’s exactly what I have here for this sample.
So in the recording I’m about to play, we’re going to hear a male vocal that has a faint clicking sound on it. Let’s see if you can hear it.
[vocal sample with click bleed]
So to reduce the sound of the clicking that we’re hearing, I’m going to use the De-Bleed module. I just want to point out one thing before I do though, and that’s if I slide this back to the waveform and spectrogram view, we can’t really see those clicks, can we? In fact, if I go all the way to the x-axis here, we just see the waveform. I can’t see those clicks, but if I slide all the way over to the spectrogram view, I can see them. They’re sort of perforated going up and down the screen. There’s one very pronounced here on the right, so it’s a really handy thing to be able to visualize audio in this way to be able to see and detect those clicks.
So let’s get on to the De-Bleed module. I’ll find that up here, it has a little microphone next to it. So there’s a few things to remember before using De-Bleed. The first is that it requires two files, a source and an active file to be open in the RX audio editor.
Now, we’ve already done that, right? We have our active bleed track here, and our vocal production click track source side by side.
Izotope Rx 6 Advanced Manual

The next thing is that the sample rate of the source and active files must match. If they don’t, that’s okay, we can use the resample module right here to correct the sample rate differences between the files.
The next thing is that the De-Bleed source and active files must be time aligned within a few milliseconds of each other, and this means that if the two audio files were played back together, they would sound in sync, so if the same audio events are occurring at the same points in the timeline for both the source and active tracks, this means they’re time aligned.
If the two tracks aren’t synchronized to within a few milliseconds of each other, we can cut out part of the track or add silence to a track to put the two tracks in sync with each other. We can adjust the length or timing of the files, for example, by using the cut edit operation, so I’ll click and drag to show you. I can go Command+X or Control+X on a PC to cut that file. I’ll Command+Z to get back. Control+Z on a PC. Or I can insert silence using the signal generator down here to adjust the length of the file.
Now let’s go into the De-Bleed module and learn a little bit about it. So I want to make sure that my active track, the name that’s displayed here, Vocal Production_Active Bleed is the one I want to attenuate the bleed from. In this case, it is, right? I played it a moment ago. This is the one that has the vocal and the click track on it. Have a listen.
[vocal sample with bleed]
So that’s good.
The next thing I want to make sure is that the source track from the source track dropdown menu is indeed the click source. In other words, we’re being asked where the bleed is coming from. In our case, that’s the click track, which is this track right here. I’ll play a little bit of that.
[click track]
So now, I’ll return to my active bleed tab. So now, in the active file tab, which is the tab that I’m on right now, we have to make a selection as to where the bleed is most obvious. In my case, the bleed occurs throughout the vocal, so I’m going to click Command+A or Control+A on a PC to highlight the entire track.
Next, I’ll click the learn button in the De-Bleed module. This analyzes the general relationship between the bleed source and the active track.
After a learned pass is complete, we can process the track with a couple of parameters here. Let’s go through them.
The reduction strength control determines the amount of bleed reduction applied during processing. So I don’t want to push this too hard, in case it might eliminate audio I want to keep from the active track, so I’ll keep it at its default setting of one.
Artifact smoothing can help to reduce or eliminate the under-watery sort of noise that we might incur from the processing that powers the De-Bleed module. Again, I’m going to leave it here at its default setting of five and make changes if I need to after I’ve pressed process. And speaking of which, let’s process.
Let’s hear the results of our processing with the De-Bleed module.
[vocals after processing]
I can’t hear the click track at all. Let’s go back to the before just for context. So here is before we used the De-Bleed module to attenuate that click.
Izotope Rx 8
[vocals before processing]
Izotope Rx 6 User Manual Free
And here’s after we used De-Bleed.
[vocals after processing]
The differences there are pretty dramatic.
So for more information and to download your own samples to use with RX 6, visit izotope.com/RX.
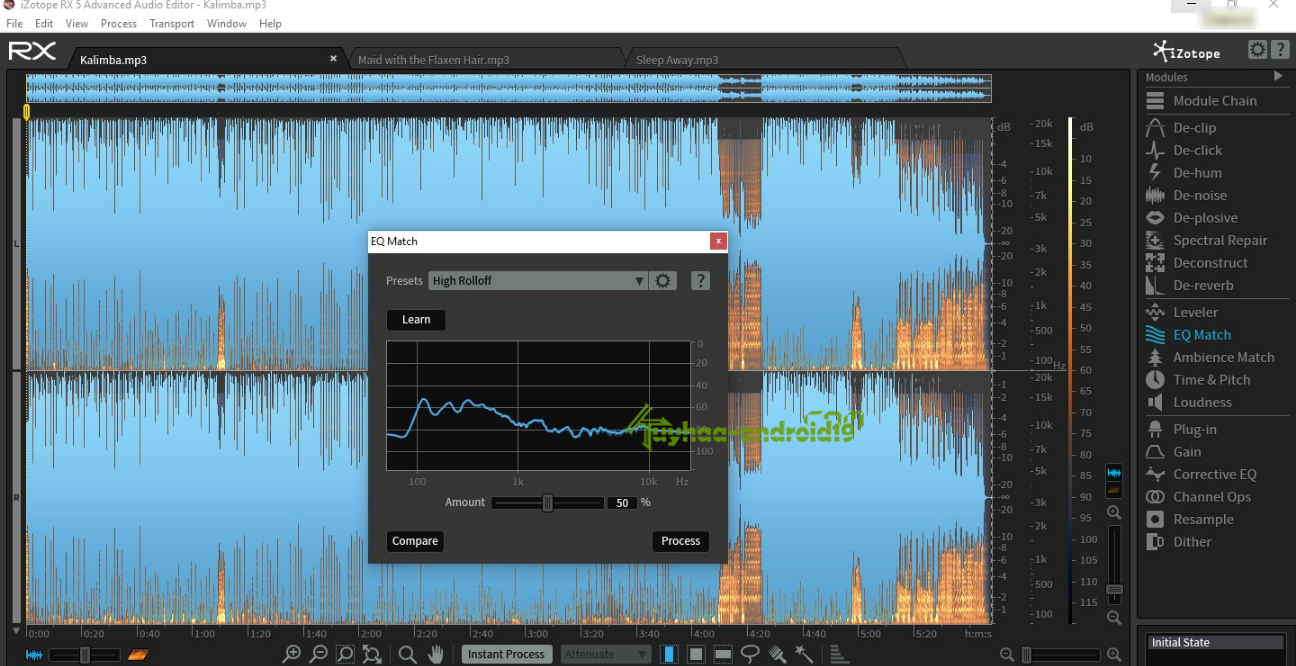
RX6 from iZotope is the latest evolution of the company's powerful audio restoration and repair tool and in this short video, expert trainer Joe Albano is here to explain to you the finer points of dealing with noisy vocal takes. We've all been there: your take has interference of some kind on it - well with RX6, that's no longer a problem!
Virtual dj 8. 2 mac full mega. Jun 08, 2016 The Review: Virtual DJ Pro 8.2 Full Crack is very useful mp3 music mixing application that DJs use when they use a computer to play their music. Virtual DJ Pro is the most used DJs software in this world more than 150 millions download this software also.
Using a practial example of a noisy air conditioner that's been captured as part of a take, Joe shows you how to use the specialised vocal de-noising tools to identify, isolate and then remove the offending part of the signal using spectral processing. You can even choose to optiise the algorithm for spoken word or music. Check out the other videos in the course to become an RX6 master!
RX 6 Advanced 301: The Unofficial Video Manual
iZotope RX is by far the king of audio repairs. It’s really that good! In this advanced Unofficial Video Manual, Joe Albano, leads the way by explaining what each module does best, how they operate and, most importantly, why you need to know them.
Joe starts the course with an in-depth look at the standalone RX 6 application where you learn to navigate and customize its unique spectrogram view and user interface. Joe also explains how you can load the RX modules right from your DAW, and how to transfer audio back and forth using the convenient RX 6 Connect plugin.
Next, Joe dives into the heart of iZotope’s RX 6 by giving a thorough description and practical demonstration of every module. You learn how to de-clip, de-plose, de-ess, de-click, de-crackle audio in every possible way! Want to remove some annoying lip smacks and mouth noise on a voice recording? Check. Need to reduce clothes noise on a lavalier mic recording, or wind noise on an outdoor recording? Check. What about removing background hum, or unwanted ambiance? Check! Using lots of in-action audio examples, Joe explains exactly how to use RX powerful modules to fix all those audio issues.. and more. After covering all repair tools, Joe concludes the course by looking at RX 6 utility modules, such as EQ Match, Time & Pitch, Loudness and Leveler to name a few.
So join expert audio engineer Joe Albano in this comprehensive course, and learn everything you need to know about audio restoration with iZotope RX 6!