Izotope' S Rx Plug- In
Dec 05, 2017 Do you have hiss noise in your audio? I show you how to easily remove any hissing noise by using iZotope's RX6 Spectral De-Noise plugin. Download the latest installer for the RX Plug-in Pack on the iZotope Product Downloads page; Install the RX Plug-in Pack and launch your audio or video editor software; All plug-ins will be in a fully functional trial period for 10 days; If you are using the demo version of the RX Plug-in Pack and would like the full version, you can purchase. Feb 10, 2018 COMPLETE TOOLKIT. Perfect for post production studios and facilities, RX 6 Advanced is the flagship of the RX family of products, the industry standard audio repair and enhancement tool that’s been used on countless albums, movies, and TV shows. Oct 23, 2017 And while there are other de-essers and breath attenuators available (including impressive plug-ins made by iZotope), many of RX 6 Ad- vanced’s other new modules offer veritable breakthroughs in audio repair, effectively eliminating noise that was heretofore impossible to remove. Video Series - How To Use iZotope's RX Plugin Pack From Mr RX It. Exclusive - How To Use Dialog Denoiser From Groove3 RX5 Explained Tutorial Series. IZotope Make RX Features Affordable For All With The Release Of RX Plug-in Pack For $99. IZotope RX 5 Explained Video Tutorial Series Out Now. COMPLETE TOOLKIT. Perfect for post production studios and facilities, RX 6 Advanced is the flagship of the RX family of products, the industry standard audio repair and enhancement tool that’s been used on countless albums, movies, and TV shows to restore damaged, noisy audio to pristine condition.
Presets
From the Preset Manager, you can select from default presets and presets you have saved.
Izotope Rx Plugin Pack
To browse presets, press the Presets button and click the name of any preset. If you like what you hear, press the Presets button again to hide the window.
- ADD: Clicking this button adds the current settings as a new preset. You can type a name and optionally add comments for the preset.
Note
- Note that a few keys such as * or / cannot be used as preset names. If you try to type these characters in the name they will be ignored.
- This is because presets are stored as .XML files for easy backup and transferring. Their filenames are the same as the names you give the presets (for easy reference) and therefore characters that are not allowed in Windows file names are not allowed in preset names.
- Note that a few keys such as * or / cannot be used as preset names. If you try to type these characters in the name they will be ignored.
- REMOVE: To permanently delete a preset, select the preset from the list and click the Remove button.
- UPDATE: When you click the Update button, your current settings before you opened the preset window are assigned to the selected preset (highlighted). This is useful for selecting a preset, tweaking it, and saving your changes to the existing preset.
- IMPORT: Imports a preset into the preset folder.
- FOLDER: Opens a dialog that shows your current preset folder. You can also select a new preset folder from this dialog.
- RENAMING PRESETS: You can double click on the name of a preset to enter the edit mode and then type a new name for that preset.
- CANCEL: Press Escape to close the preset system dialog and revert to the settings when you opened the preset manager.
History
Pressing the History button opens the History window. This view gives you a list of all of the actions you’ve performed inside the plug-in, allowing you to step back to previous settings and undo changes.
- CLEAR: Resets the History list.
I/O Meters
- Select plug-ins feature an input and output gain control and input and output metering.
- In stereo instances of the plug-ins, the gain controls are linked stereo gains.
Options
- General Options
- Tools for managing your authorization and troubleshooting DAW/plug-in issues live here.
- Tools for managing your authorization and troubleshooting DAW/plug-in issues live here.
- Authorization & Updates
- This will allow you to perform any of the authorization steps outlined in the Authorization
- This will allow you to perform any of the authorization steps outlined in the Authorization
I/O Options
The RX I/O meter displays a lower bar representing the average level (RMS) and a higher bar representing peak level. There is also a moving line above the bar representing the most recent peak level or peak hold.
- PEAK HOLD TIME: If peak hold is on, you can choose different peak hold times. The choices are 250 ms, 500 ms, 1000 ms, 5000 ms and Infinite. If set to infinite, the peak value will be held until you click on the current peak display.
- INTEGRATION TIME: Specifies the integration time for RMS calculation. In most RMS meters, the integration time is set to around 300 ms, which makes the RMS meter similar in ballistics to VU meters.
- READOUT: Allows you to control what level value is displayed on top of the meters: peak or actual (real time). If set to Max Peak, the display will show the highest peak level. If set to Current, the display will reflect the meter’s current value.
- ENABLE I/O METERS: Turns the level meters on or off.
- SHOW PEAK HOLD: Turns the peak hold display for the level meters on or off.
Latency
Some of the processing modes in the RX plug-ins are very CPU intensive and result in a delay of the signal. That is, RX needs some time to process the audio before it can send it back to the host application. That time represents a delay when listening or mixing down.
Most modern DAWs and NLEs provide delay compensation—a means for RX plug-ins to tell the application it has delayed the signal, and the host application should “undo” the delay on the track (usually by adding compensating delays to other tracks in real-time processing, or by adjusting the rendered file after processing in offline processing).
When Enable Delay Compensation is enabled in the Latency menu, we will report our latency to the host application.
If your application doesn’t support it, or skips/stutters with this option on, you can always manually correct the delay offset in the host application (manually edit out the short delay of silence). To help you perform manual correction, the delay RX introduces is shown below as Total System Delay in both samples and milliseconds.
Izotope Rx Elements
Disabling delay compensation can help prevent this delay when processing offline in some older applications.
Freezing our reported latency value may help with delay compensation problems during real-time processing in some older applications.
- View Buffers: Shows buffer information from the host’s track. This is useful for diagnosing problems like audio dropouts or rare problems caused by inconsistent buffer sizes.
- Host Sync: Shows information reported from the host program about playback location, loop and transport state, tempo, etc. (when applicable). This is useful for diagnosing some rare timeline-related problems in specific DAWs.
- Enable Multicore (Spectral De-noise only) This option is available in the Spectral De-noise plug-in. Enabling this option lets RX process Spectral De-noise Quality Modes C and D more efficiently by spreading its processing across multiple computer cores.
I’ve used the sequential versions of iZotope’s RX Advanced stand-alone application and component plug-ins on all my post-production sessions for several years. With each new release, it keeps getting more powerful, versatile and, frankly, indispensable. The latest version, RX 6 Advanced, promises solutions to some of post’s most vexing and immutable noises that pollute dialog tracks, including wind and the sound of clothing brushing against a lavalier mic.
Other new processing modules (for the standalone application) and plug-ins aim to isolate dialog and reduce mic bleed, sibilance, mouth clicks, lip smacks and breathing noises. The new Composite View combines up to 16 active tabs into a summed spectrogram/waveform display and is useful when you want to apply the same spectral editing to all tracks at once. RX 6 Advanced can also export files in MP3 format.
Legacy processors—De-click, Voice De-noise, De-plosive, Ambience Match, Center Extract and Deconstruct—have also been improved, as has the Find Similar (event) tool. The Module List has been better or- ganized into Repair, Utility and Measurement categories, and you can save custom views of your go-to modules as presets for faster access.
RX 6 is available in three versions—RX Elements, RX 6 Standard and RX 6 Advanced. The Advanced version has the most features and highest price tag. The component plug-ins are available in AAX, Audiosuite DPM, Audio Units, RTAS, VST 2 and VST 3 formats. I used the AU plug-ins in Digital Performer 9, using an 8-core Mac Pro running OS X 10.9.5.

OFF THE AIR
One of three new modules in RX 6 Advanced that use machine learning and intelligent signal processing (the others are De-rustle and Dialogue Isolate), De-wind will reportedly only attenuate intermittent wind gusts that don’t distort a microphone; it regards constant wind noise to be part of the desired noise floor.
The module’s Crossover Frequency slider delimits how high in fre- quency (up to 1.5 kHz) the processing will act on the signal, while the Reduction slider sets the balance between wind-noise reduction and the original signal (see Fig. 1). The Fundamental Recovery slider re-synthesizes lower voice harmonics that have been obscured by wind noise, and the familiar Artifact Smoothing slider (also included in legacy noise-reduction modules) reduces watery-sounding artifacts that can occur with FFT-based processing.
I tried De-wind on the windiest track I could find in all my past post-production sessions—a female dialog track that was severely tainted by extremely strong low-frequency wind gusts that almost completely obscured the voice at times. Simply put, De-wind is a virtual hurricane shelter for dialog tracks. The module eliminated the track’s low-frequency wind gusts—gusts that, during the original session, the RX 5 Advanced De-noise plug-in could not completely quell.
A moderately loud, airy wind—naturally modulating slightly in intensity—remained. Another new module, Dialogue Isolate, dealt with that in short order. I simply boosted the Dialogue Gain slider to the max and lowered the Noise Gain slider all the way to favor speech over noise, then raised the Separation Strength slider slightly to 1.5 (on a scale of 0 to 10) to attenuate the wind. This transparently reduced wind noise to that of a light breeze (I could’ve attenuated it more), which made sense of waving vegetation in the video without sounding obtrusive.
CLOTHES CALL, MOUTH OFF
The De-rustle module uses machine learning to attenuate the sound of clothing brushing against a lav mic. Two controls are all you need: Raise the Reduction strength slider to attenuate the rustling noise more (at the potential expense of speech clarity at high settings), and raise the Ambience preservation slider to retain more of the noise floor and background ambience (which De-rustle might otherwise remove).
De-rustle was very effective at reducing lav noise that was only about 3 to 6 dB lower than—and overlapping—male speech on the same track. Turning up the Reduction strength slider about two-thirds of the way attenuated the rustling noises almost to the point of inaudibility. The track suffered only a moderate reduction in depth, and clarity of speech was not noticeably impacted—an acceptable tradeoff. Once again, I was extremely impressed.
The new Mouth De-click module and plug-in are optimized for removing the sounds of mouth clicks and lip smacks. Aside from the fact that it includes no drop-down menu for selecting alternate algorithms, its control set and operation are the same as with the De-click module.
In A/B comparisons treating an adult fe- male dialog track, RX 5 De-click and RX 6 Advanced Mouth De-click were equally effec- tive at removing extremely loud mouth clicks and lip smacks vented by an off-mic, hyperactive child (up to 6 dB louder than the adult’s speech!). Mouth De-click, however, better-pre-
served bass spectra in the underlying track and introduced far less audible watery-sounding artifacts—a definite improvement.
MUSIC PRODUCTION
The new De-bleed module attenuates or removes bleed in a track from an off-mic source. Izotope rx hack. To use De-bleed, you have to import two tracks into the standalone RX 6 Advanced application: the track containing both desired audio and unwanted bleed (“Active Track”), and a track that contains only the audio from the source of the bleed (“Bleed Source Track”). (iZotope doesn’t recommend using De-bleed in Composite View to treat multiple tracks at once.) The two tracks must have matching sampling rates and be time-aligned within a few milliseconds of each other.
The De-bleed module is used on the Active Track. In De-bleed’s interface, you select the Bleed Source Track from a dropdown menu. After making a time-range selection in the Active Track where the bleed is most apparent, click on De-bleed’s Learn button to initiate the module’s analysis of the problem. After the analysis is complete, the center of the interface shows a spectral display of either the Bleed Source Track or Active Track, depending on which associated button you click (see Fig. 2). Drag the Reduction strength slider to the right to progressively remove more bleed, and ad- just the Artifact Smoothing slider as needed to avoid unnatural sound.
I used De-bleed on multimiked tracks for a male singer who was simultaneously playing acoustic guitar. De-bleed did an amazing job reducing guitar bleed into the singer’s mic. Any higher than a 0.3 Reduction strength setting (very low) thinned the singer’s deep bass register. But even such ostensibly light processing was remarkably effective at reducing bleed to an acceptable level.
Used on the same vocal track, the new Breath Control module was both extremely effective and transparent. The module has two modes of operation: Gain mode applies the same amount of gain reduction to all detected breaths, while Target mode lowers only loud breaths to your specified target level.
I also got fantastic results on the same track using the new De-ess module (also available as a plug-in), which lets you use either a spectral or more conventional mode of processing. Spectral mode uses multiband compression (using dozens of bands) and spectral shaping to achieve ultra-smooth and transparent results—without audible modulation—on complex programs. Love it!
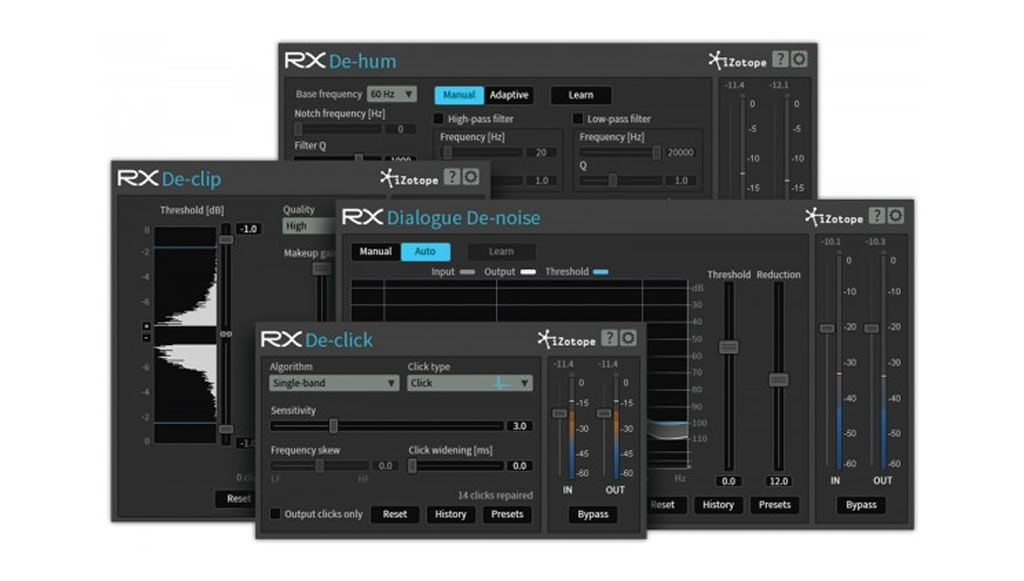
Obviously, De-bleed, Breath Control and De-ess also have uses in post-production. And while there are other de-essers and breath attenuators available (including impressive plug-ins made by iZotope), many of RX 6 Ad- vanced’s other new modules offer veritable breakthroughs in audio repair, effectively eliminating noise that was heretofore impossible to remove. RX 6 Advanced is a stunning achievement and a must-have for anyone working in post-production.